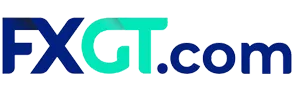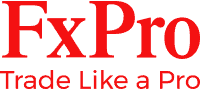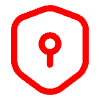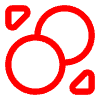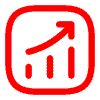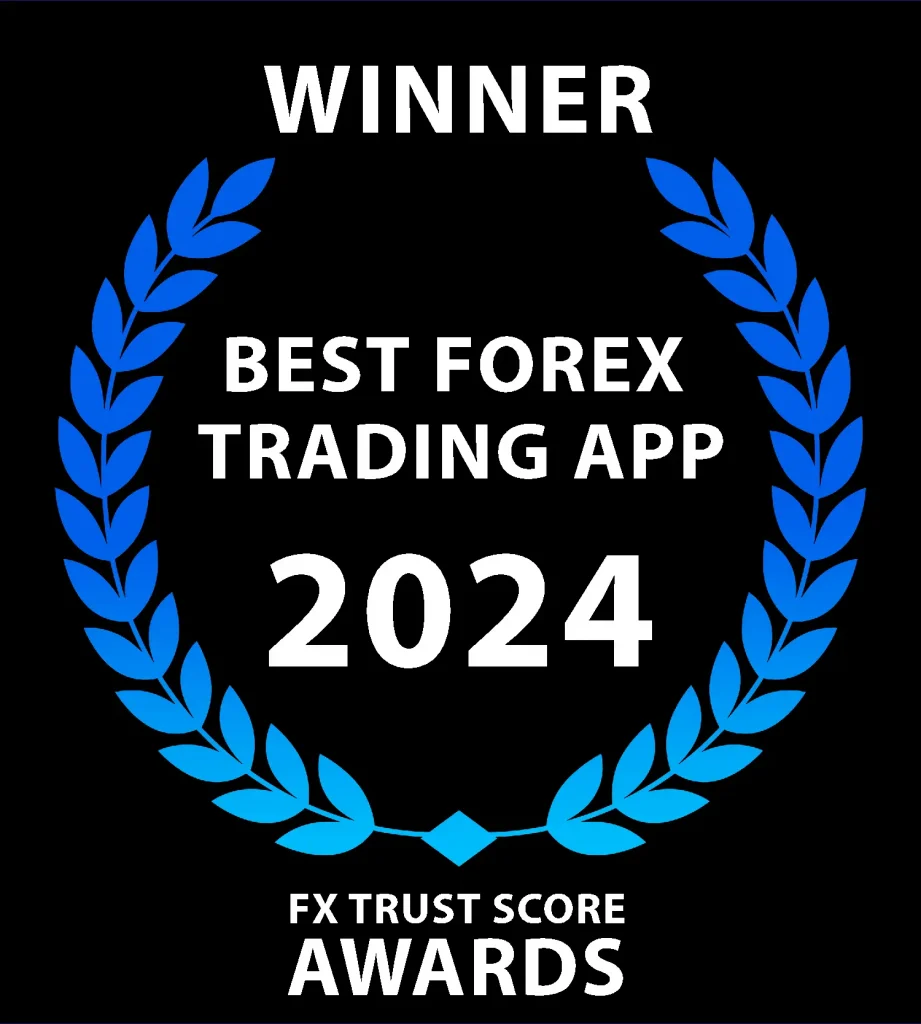FXGT MT4 cho khách hàng Việt Nam
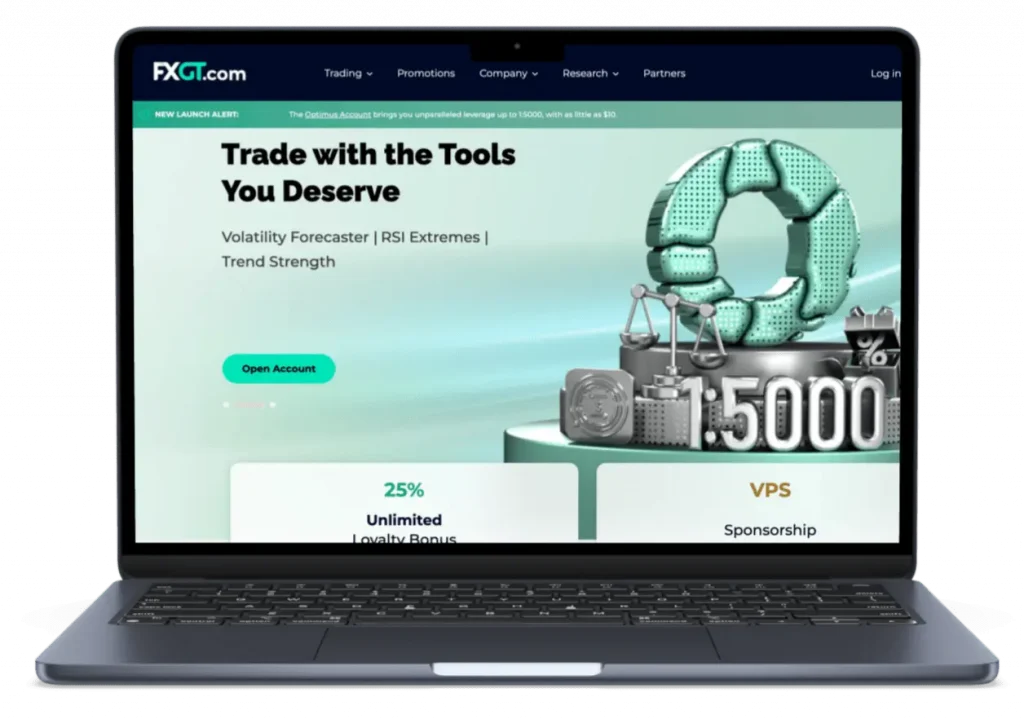
FXGT cung cấp nền tảng MetaTrader 4 (MT4) cho khách hàng tại Việt Nam. Bài viết này hướng dẫn cách sử dụng MT4 với FXGT, từ cài đặt đến giao dịch và quản lý tài khoản.
Giới thiệu về MT4 FXGT
MetaTrader 4 là nền tảng giao dịch phổ biến nhất trong thị trường forex. FXGT cung cấp MT4 với các tính năng:
- Giao diện đa ngôn ngữ, bao gồm tiếng Việt
- Hơn 50 chỉ báo kỹ thuật tích hợp
- Hỗ trợ Expert Advisors (EAs) cho giao dịch tự động
- Biểu đồ đa khung thời gian
- Tin tức thị trường thời gian thực
- Bảo mật cao với mã hóa dữ liệu
Cài đặt MT4 FXGT
Quy trình cài đặt MT4 FXGT:
- Truy cập website FXGT.com
- Chọn “Tải nền tảng”
- Nhấp vào “Tải MT4 cho Windows”
- Chạy file cài đặt đã tải về
- Làm theo hướng dẫn trên màn hình
- Khởi động MT4 sau khi cài đặt hoàn tất
Lưu ý:
- Đảm bảo tải MT4 từ website chính thức của FXGT
- MT4 có sẵn cho Windows, Mac, iOS và Android
Đăng nhập MT4 FXGT
Cách đăng nhập tài khoản FXGT trên MT4:
- Mở MT4
- Chọn “File” > “Đăng nhập vào tài khoản giao dịch”
- Chọn máy chủ FXGT từ danh sách
- Nhập số tài khoản MT4 FXGT
- Nhập mật khẩu giao dịch
- Nhấp “Đăng nhập”
Lưu ý: Thông tin đăng nhập MT4 khác với tài khoản FXGT chính.
Giao diện MT4 FXGT
Các thành phần chính trong giao diện MT4:
- Cửa sổ thị trường: Hiển thị các cặp tiền tệ và giá
- Biểu đồ: Hiển thị biến động giá
- Cửa sổ Navigator: Truy cập tài khoản, chỉ báo và EAs
- Cửa sổ Terminal: Hiển thị giao dịch, lịch sử và tin tức
- Thanh công cụ: Chứa các nút chức năng chính
Tùy chỉnh giao diện:
- Kéo và thả các cửa sổ để sắp xếp
- Tùy chỉnh màu sắc trong “Công cụ” > “Tùy chọn”
- Thêm/xóa chỉ báo bằng cách kéo từ Navigator
Đặt lệnh giao dịch trên MT4 FXGT
Các bước đặt lệnh giao dịch:
- Chọn cặp tiền tệ từ cửa sổ thị trường
- Nhấp chuột phải, chọn “Cửa sổ lệnh mới”
- Chọn loại lệnh (Market, Pending)
- Nhập khối lượng giao dịch
- Đặt Stop Loss và Take Profit (tùy chọn)
- Nhấp “Bán theo thị trường” hoặc “Mua theo thị trường”
Loại lệnh MT4:
- Market: Thực hiện ngay tại giá thị trường
- Pending: Buy Limit, Sell Limit, Buy Stop, Sell Stop
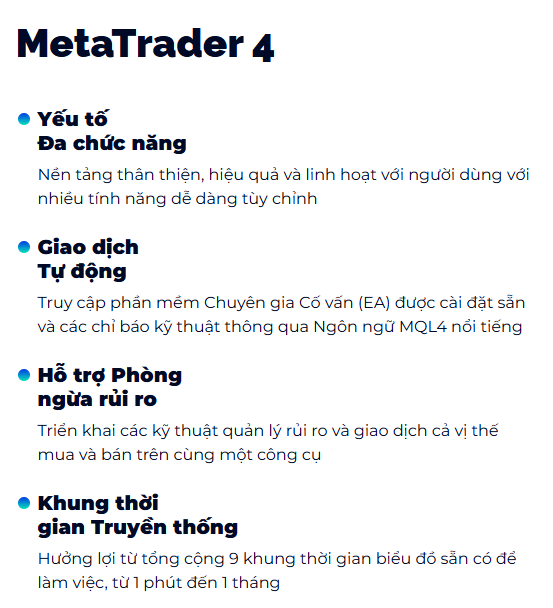
Sử dụng biểu đồ MT4 FXGT
Tính năng biểu đồ MT4:
- Thay đổi khung thời gian:
- Sử dụng thanh công cụ hoặc phím tắt (M1, M5, H1, D1, …)
- Sử dụng thanh công cụ hoặc phím tắt (M1, M5, H1, D1, …)
- Thêm chỉ báo kỹ thuật:
- Kéo từ Navigator hoặc sử dụng “Chèn” > “Chỉ báo”
- Kéo từ Navigator hoặc sử dụng “Chèn” > “Chỉ báo”
- Vẽ công cụ phân tích:
- Sử dụng thanh công cụ vẽ (đường xu hướng, Fibonacci, …)
- Sử dụng thanh công cụ vẽ (đường xu hướng, Fibonacci, …)
- Tùy chỉnh hiển thị:
- Nhấp chuột phải > “Thuộc tính” để thay đổi màu sắc, kiểu nến
- Nhấp chuột phải > “Thuộc tính” để thay đổi màu sắc, kiểu nến
- Lưu template:
- “Biểu đồ” > “Template” > “Lưu Template”
Giao dịch tự động với Expert Advisors (EAs)
Cách sử dụng EAs trên MT4 FXGT:
- Tải EA từ nguồn đáng tin cậy
- Sao chép file EA vào thư mục “Experts” của MT4
- Khởi động lại MT4
- Kéo EA từ Navigator vào biểu đồ
- Cấu hình tham số EA (nếu cần)
- Bật “Cho phép giao dịch tự động” trong cài đặt
Lưu ý:
- Kiểm tra kỹ EA trước khi sử dụng
- FXGT không chịu trách nhiệm về hiệu suất của EA bên thứ ba
Quản lý tài khoản trên MT4 FXGT
Các tính năng quản lý tài khoản:
- Xem số dư và lợi nhuận:
- Kiểm tra trong cửa sổ Terminal > “Giao dịch”
- Theo dõi giao dịch mở:
- Xem tại Terminal > “Giao dịch”
- Kiểm tra lịch sử giao dịch:
- Truy cập Terminal > “Lịch sử tài khoản”
- Tạo báo cáo:
- “Công cụ” > “Tùy chọn” > “Báo cáo”
- Cài đặt thông báo:
- “Công cụ” > “Tùy chọn” > “Thông báo”
Bảo mật MT4 FXGT
Biện pháp bảo mật cho tài khoản MT4:
- Sử dụng mật khẩu mạnh
- Không chia sẻ thông tin đăng nhập
- Cập nhật MT4 thường xuyên
- Sử dụng kết nối internet an toàn
- Đăng xuất sau mỗi phiên giao dịch
- Bật xác thực hai yếu tố (nếu có)
Tối ưu hóa hiệu suất MT4 FXGT
Cách cải thiện hiệu suất MT4:
- Giảm số lượng biểu đồ mở
- Hạn chế sử dụng nhiều EA cùng lúc
- Xóa lịch sử biểu đồ định kỳ
- Tắt các tính năng không cần thiết
- Sử dụng VPS cho giao dịch 24/7
- Tối ưu hóa cài đặt đồ thị
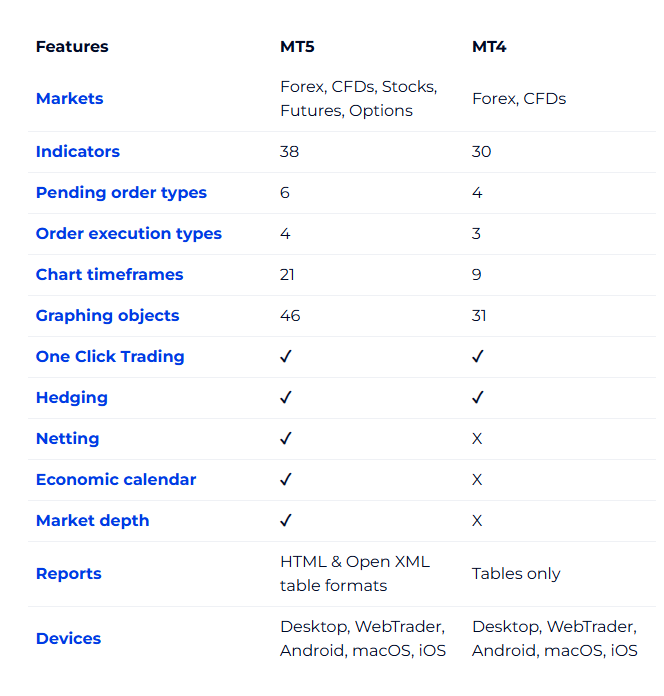
Cập nhật và bảo trì MT4 FXGT
Quy trình cập nhật MT4:
- MT4 thường tự động cập nhật
- Kiểm tra phiên bản trong “Trợ giúp” > “Về MetaTrader 4”
- Tải bản cập nhật thủ công từ website FXGT nếu cần
- Sao lưu cài đặt và dữ liệu trước khi cập nhật
- Khởi động lại MT4 sau khi cập nhật
Bảo trì định kỳ:
- Xóa cache: “Công cụ” > “Tùy chọn” > “Chuyên gia” > “Xóa cache”
- Tối ưu hóa cơ sở dữ liệu: “Công cụ” > “Lịch sử trung tâm”
Tích hợp MT4 FXGT với công cụ khác
MT4 FXGT hỗ trợ tích hợp với:
- Công cụ phân tích bên ngoài
- Hệ thống quản lý rủi ro
- Phần mềm tín hiệu giao dịch
- Công cụ sao chép giao dịch
Liên hệ [email protected] để được hướng dẫn tích hợp cụ thể.
So sánh MT4 và MT5 FXGT
Tính năng | MT4 FXGT | MT5 FXGT |
Sản phẩm giao dịch | Forex, CFD | Forex, CFD, Cổ phiếu, Futures |
Timeframes | 9 | 21 |
Chỉ báo tích hợp | 30 | 38 |
Đối tượng đồ họa | 31 | 44 |
Order types | 4 | 6 |
Kiểu thực thi | Hedging | Hedging, Netting |
Ngôn ngữ lập trình | MQL4 | MQL5 |
Câu hỏi thường gặp
Nếu gặp lỗi “No connection”:
- Kiểm tra kết nối internet
- Xác nhận đã chọn đúng máy chủ FXGT
- Tắt tường lửa hoặc phần mềm antivirus tạm thời
- Xóa cache MT4: “Công cụ” > “Tùy chọn” > “Chuyên gia” > “Xóa cache”
- Cài đặt lại MT4 từ website FXGT
Nếu vấn đề vẫn tiếp diễn, liên hệ [email protected] kèm ảnh chụp lỗi.
Nếu không thấy một số cặp tiền tệ:
- Nhấp chuột phải vào cửa sổ Market Watch
- Chọn “Hiển thị tất cả”
- Nếu vẫn không thấy, kiểm tra trong “Symbols”
- Đảm bảo đã chọn đúng nhóm ký hiệu FXGT
- Cập nhật danh sách ký hiệu: “Công cụ” > “Tùy chọn” > “Máy chủ”
Một số cặp tiền có thể không khả dụng tùy theo loại tài khoản. Kiểm tra thông tin sản phẩm trên website FXGT.
Để khôi phục dữ liệu MT4 sau khi cài đặt lại:
- Tìm thư mục dữ liệu MT4 cũ (thường trong Documents)
- Sao chép các thư mục: “MQL4”, “Profiles”, “Templates”
- Dán vào thư mục MT4 mới (thường trong Program Files)
- Khởi động lại MT4
- Đăng nhập tài khoản FXGT
Đối với lịch sử giao dịch, liên hệ [email protected] để được hỗ trợ khôi phục.